The For Real Risk of Using the Same Passwords for Everything
Plus: 10 Steps to FINALLY Getting Your Personal or Business Online Profiles Secured!
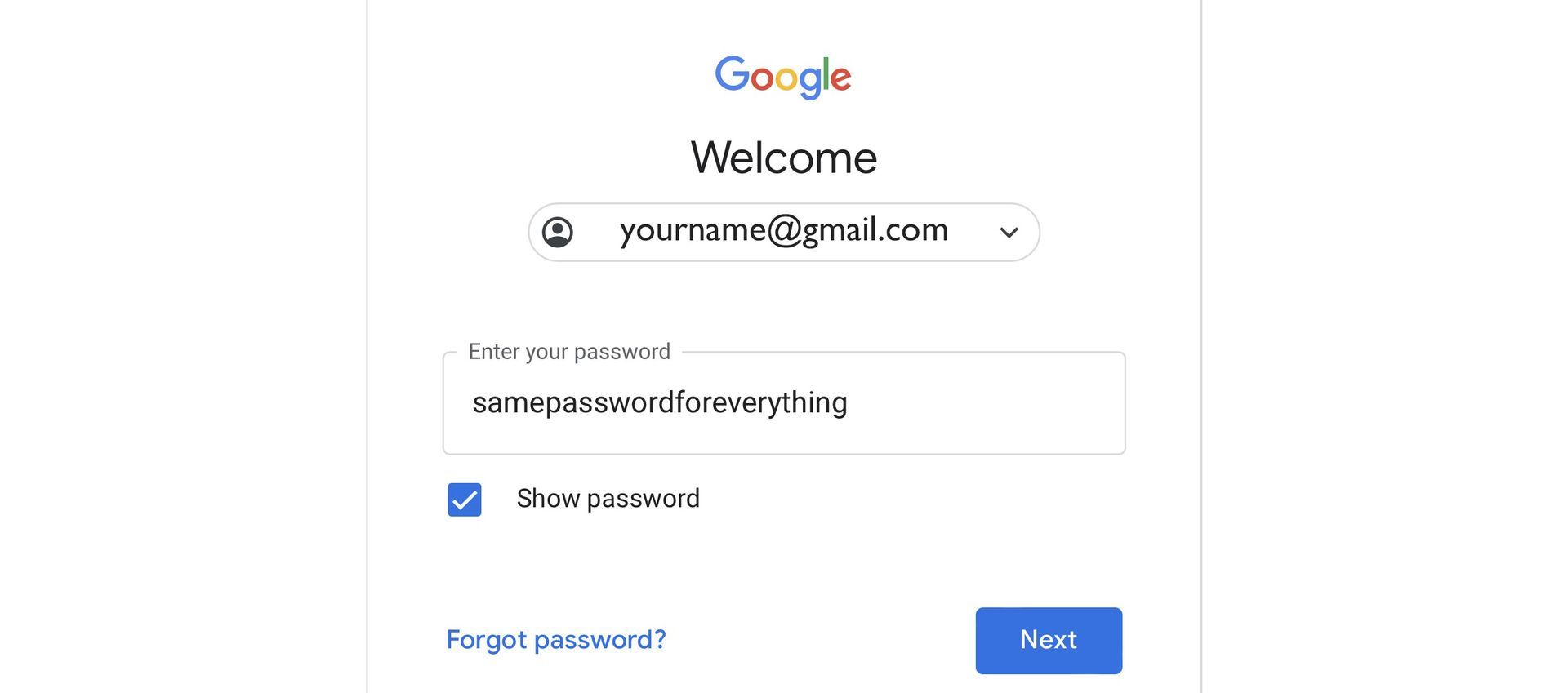
In today's digital age, it's more important than ever to have strong and unique passwords for all of your online accounts. Unfortunately, many people use the same password across multiple sites, putting themselves at risk for a security breach. If a hacker or their bots gains access to one of your accounts, they can easily use that same password (or variations of it) to access other accounts that use the same login information. This is why password management tools, like 1Password and LastPass, are becoming increasingly popular.
In this article, we'll show you how to easily setup and use 1Password to keep your logins and passwords secure, while super easily accessible on all your devices.
Quick note: I technically make a tiny affiliate referral fee for anyone that signs up for a 1Password account through the links in this article. But there's no pressure for you to click these links if you don't want to! More than anything, I just want to share this info with as many clients and people as I can.
With all that said...
What is 1 Password and how does it work?
1Password is a password manager that helps users generate, store, and easily manage unique passwords for various online accounts. It offers a range of features such as password generation, (hidden) password sharing, two-factor authentication, and dark web monitoring. With 1Password, users can create stronger and more complex passwords, totally eliminating the need to remember them while keep their sensitive information encrypted and secure. Users no longer have to remember multiple login credentials or worry about using weak passwords that are easy for hackers to crack.
To use 1Password, users will create a Master Password - which is the only password they will need to remember moving forward. This Master Password will be used to access 1Password's
password vault, where all of their other encrypted passwords and information will now be stored within. Then, when a user gets to a website that they need to login to, they enable 1Password and copy and paste their encrypted details for that website in. That's it. No more using their street address, kid's birthday, favourite vacation spot, etc! Just remember that one Master Password and they're all secure and good to go!
Now...In the step-by-step guide below, we'll show you how to set up and use 1Password to keep your digital profiles more secure.
10 Steps to Easily Set Up Your Own 1Password Account
- Sign up for a 1Password account: If you haven't already, go to the 1Password website, fill out the "Create an Account" form and choose a subscription plan that works for you. You get 14 days to try it out for FREE and can cancel your subscription anytime.
- Install 1Password on your devices: Install the 1Password app on all the devices you use, including your computer, phone, and tablet. This is a really important step to ensure that you can sync your logins across all devices.
- Create a new Vault and set a Master/Account Password: Once you've installed it, launch the 1Password app and then you're going to create your first vault. This is where you will store all of your login and password information. You can name this vault whatever you like. Be sure to set a strong and memorable Master/Account Password, which will be the key to accessing all of your login information. This will be the one password that you will need to memorize, and that you may want to write down on a physical piece of paper to store it in your safe, safety deposit box, or securely elsewhere in the real world (not on any devices) where only you know where it is.
- Make an exhaustive checklist of all the websites where you have accounts: This might seem daunting, but it's important to have a complete inventory of your online accounts. This checklist will come in handy when it's time to start adding your login information to 1Password. Be sure to include websites that you might not use very often, as well as any that you have forgotten about or don't think are important. As you go through the next steps, you can check off each completed website update.
- Start adding logins in 1Password: Now for the "fun part"! For each login you want to add, navigate to the website where you normally log in. Then enter your login information as usual, but before you hit "login", copy your old password to your clipboard. Here's a reminder on how to copy & paste on any device.
- Add the login to 1Password: In the 1Password app, click the "+" button and select "Login." Type your login details to the username field and paste your old password into the password field. You can also add additional information, such as the website URL and any notes you want to include.
- Repeat for all logins: Go through all of your logins one by one, adding them to 1Password as you go.
- Change your password on each website: Once you have all of your logins in 1Password, it's time to change your passwords. For each login, go back to the website where you normally log in and navigate to your account section where you change your password. Now, use the password generator in 1Password to create a strong, unique password for each login and Save it. Don't worry your old password history will be saved in 1Password and you'll be able to find it later, after you've made the change to a newer, better and totally encrypted password! Repeat this process for every website that you listed in your checklist above. This can be a time consuming process, depending on how many passwords you need to change, so grab a coffee and remember you don't have to do this all in one sitting.
- Update 1Password with your newly created password: After you change your password on a website, go back to 1Password and update the password in the appropriate login entry.
- Use 1Password to log in and sync your devices: Going forward, use 1Password to log in to all of your accounts. When you visit a website, 1Password will automatically fill in your login information for you. To ensure that all of your devices have the most up-to-date login information, make sure that your 1Password account is set to sync across all of your devices.
Look at this short example of someone using 1Password to login to Gmail on their mobile device.
That's it!
If you need any additional support for 1Password, you can visit support.1password.com anytime. There are lots of great support docs including this getting started guide.
By following these simple steps, you can change all of your current logins and passwords to the totally encrypted and secure 1Password platform, and enjoy the security and convenience of having all of your login information in one place...while only having to remember one password ever again!
😀
